SmEdit
Version 1.9
27 Nov 22
Website
Program Info
SmEdit is a compact text editor that packs far more features than its size suggests. Due to its highly configurable design, it can be as basic or as
featured as you want. This makes SmEdit an extremely quick loading and flexible editor for most tasks. All Sinner Computing software, including SmEdit, was
developed using SmEdit.
Highlights include: Auto selection of font, text colour, background colour and word wrap based on the files extension, bookmarks, programmable label
search, programmable context menu insert text and run file list, auto file registering for 12 file types (plus 2 customizable types) with a unique
descriptive icon for each file type, optional and configurable toolbar, optional Status bar, tray minimisation, word/character/letter/number/line/sentence
count, external modification notification, partial loading for extremely large files, a customizable tool bar, a status bar with line and column number
display, Unicode support, customisable time insert, go-to-line, full search and replace and multimode auto save.
Contents
Installation
Use
Menu
Options
Programmers Notes
System Impact Statement
History
Licence and Registration
Liability
Contact
Installation
Run "Setup.exe" and follow the instructions. To remove SmEdit use the "Add/Remove Programs" option in the Control
Panel. SmEdit stores all of its data files in the designated application data area, often
"C:\Users\USERNAME\AppData\Roaming\Sinner\SmEdit". If you would prefer that it saves in the same directory as
SmEdit either run the program from a removable drive, such as a floppy or a USB drive, or delete the "DefSet.txt" file from the SmEdit
directory.
Use
Main Menu
This menu appears if you right click in the edit area. Not all options are shown at all times, some are only shown if relevant or enabled.
| New | Clears the current document. If the current file has been modified then a prompt will appear asking if
you want to save. Keyboard Command CTRL-N |
| Save | Saves the file under the loaded name. If it is a new file then a name will be prompted for.
Keyboard Command CTRL-S |
| Save As | Saves the file under a prompted for different name. |
| Open | Opens a new file. If the current file has been modified then a prompt will appear asking if you want to save. You can also open
files by "Dragging" it to an open "SmEdit" window. Keyboard Command CTRL-O |
| Revert | Reloads the current file. If the current file has been modified then a prompt will appear asking if you want to save. |
| Execute | Runs the current file using it's default action. (The file is not saved first) |
| Print | Sends the file to the printer. (Printing is handled by an external program.) |
| Undo | Undoes last action in the Edit Window. Keyboard Command CTRL-Z |
| Copy | Copies selection to the Clipboard. Keyboard Command CTRL-C |
| Cut | Deletes selection and moves it to the clipboard. Keyboard Command CTRL-X |
| Paste | Overwrites the selection, if any, with the contents of the clipboard.
Keyboard Command CTRL-V |
| Delete | Clears the selected text. |
| Select All | Selects the whole Edit Window. Keyboard Command CTRL-A |
| Manipulate | Text manipulation sub-menu. See below. |
| Run File | Run File sub-menu. See below. |
| Insert | Insert sub-menu. See below. |
| BookMarks | BookMarks sub-menu. See below. |
| Find | Opens up the Find window Keyboard Command CTRL-F |
| Replace | Opens up the Replace window. Keyboard Command CTRL-H |
| Labels | Opens up the Labels window. See below. |
| About | Shows info on SmEdit. |
| Settings | SmEdit settings sub-menu. See below. |
| Help | Shows this File. |
| File Info | Opens a window showing further details on the current file as last saved. This includes the full path, size, type,
characters, words and more. |
| New Instance | Opens a blank SmEdit window. |
| Exit | Exits SmEdit. If the current file has been modified then a prompt will appear asking if you want to save. |
Manipulate Menu
More functions are coming!
| De-Double |
Removes all double instances of the selected text and makes then single instead. E.g. If you select a space SmEdit will replace a double
spaces with singles. It is recommended to save first prior to using this function as it can take a while to run through with large documents. |
This menu can disabled via the SmEdit Options window.
Run File Menu
What appears here depends on what is in the "SmEdWord.txt" file. This file is stored in the User data area. When any entry is selected the chosen run action is performed. By default
SmEdit will allow memory space for only 10 run entries (30 bytes/characters for the label, 270 bytes/characters for the file name), however if you add a
"-r" entry to the
"SmEdWord.txt" file then you can make it up to 200. Only do this if you need to however as SmEdit requires 300 bytes per run entry. For further
details please refer to the example "SmEdWord.txt" file included with SmEdit. (Please note that the Run example may not work if you don't install
SmEdit in the default directory.)
This menu can disabled via the SmEdit Options window.
Insert Menu
What appears here depends on what is in the "SmEdWord.txt" file. This file is stored in the User data area. When any entry is selected the text will be inserted at the cursor. By
default SmEdit will allow memory space for only 10 insert entries, however if you add a "-i" entry to the "SmEdWord.txt" file then you
can make it up to 200. Only do this if you need to however as SmEdit requires 200 bytes per run entry. For further details please refer to the example
"SmEdWord.txt" file included with SmEdit.
This menu can disabled via the SmEdit Options window.
Example SmEdWord.txt file
#Sets the maximum insert items
-I10
#Sets the maximum run items
-R10
#Set to Run
*Run
#Label (30 char max) then file name (270 char max)
View example "SmEdWord.txt" file
\Program Files\SmEdit\SmEdWord.txt
#Add as many as you like!
#Set to Insert
*Insert
# 200 char max
SmEditOne
SmEditTwo
SmEditThree
SmEditFour
SmEditFive
Sinner Computing
Is the Best
#There must be a line at the end
BookMarks Menu
SmEdit supports the remembering of five locations within the file. It can do this in three ways, with the mode selected in the
SmEdit Options window.
| Goto | In the submenu are five numbers. SmEdit will move the cursor to the line set for each number.
Keyboard Command CTRL-W |
| Set | In the submenu are five numbers. SmEdit will set the relevant BookMark to the cursor position using this function. If the
mode is set to "Full Auto" then this item has no purpose so it is not shown. |
| Scan | Searches the file for BookMarks markers and updates the BookMarks list. If the mode is set to "Full Auto" then this
item has no purpose so it is not shown. |
This menu can disabled via the SmEdit Options window.
Settings Menu
| Options | Opens the SmEdit Options configuration program. After changing any
settings you must select the Reload command on this menu for the changes to take affect. |
| Set Def Size | This option is only shown if the Window Options is set to Variable. It sets the default window size to the
current setting. See SmEditOpt for further details. |
| Rich Text | If this is ticked then the file is being viewed as a Rich Text File (RTF). This can be changed, however it should be noted
that the purpose of this feature is so RTF formatting in a RTF can be seen, or so a RTF saved as a text file can be viewed correctly. If you try to view
a non RTF in RTF mode then you will lose all of the text in the window and this cannot be undone. |
| Word Wrap | Toggles if the current file will be formatted to be the width of the window or not. This control does not change the default
status of the WordWrap state. See SmEdit Options. |
On Top | Toggles SmEdits window placement setting. This control does not change the default status of the On Top state.
Keyboard Command CTRL-T See SmEdit Options. |
| Font | Font sub-menu. See below |
Font Menu
| Font | Selects the font to be shown in the edit window. This setting is remembered. |
| Colour | Selects the font colour. This setting is remembered. |
| Background | Selects the edit window background colour. This setting is remembered. |
In addition, the font size can be changed instantly using the "Zoom" control on certain keyboards. The same effect can be achived using a mouse scroll
wheel and holding down the CTRL button.
Toolbar
Following is a list of the Toolbar functions, starting from the left. Many of the buttons can be hidden to save space if you do not use the function.
SmEdit Options
This window handles most of SmEdit's options allowing you make SmEdit more to your liking. All settings are saved.
| View |
| |
| ToolBar | Enable | Selects if the Toolbar is used. There must be a
"Toolbar.bmp" in the SmEdit directory for this feature to work. |
| Search | Selects if Search and Go-To are shown in the Toolbar. |
| Insert | Selects if Insert Time and Insert Text are shown in the Toolbar. |
| Indent | Selects if Increase Indent and Decrease Indent are shown in the Toolbar. |
| Run | Selects if the Run A/B/C set are shown in the Toolbar. |
| BookMarks | Selects if the five BookMark buttons are shown in the Toolbar. (This does not disable the BookMark function.) |
| Menu | Manipulate | Selects if the Manipulate menu is shown in the context menu. |
| Run List | Selects if the Run file list is shown in the context menu. |
| Insert List | Selects if the Insert text list is shown in the context menu. |
| BookMarks | Selects if the BookMarks menu is shown in the context menu. (This does not disable the BookMark function.) |
| Window Size | Percent | Makes the SmEdit window open to a percentage of full screen size on opening. (100% means that the
window will be Maximized.) |
| Resolution | Makes the SmEdit window open to a set resolution on opening |
| Use Last Settings | Sets SmEdit to check window size and position prior to closing and makes the next window opened have the
same proportions. |
| Variable | When the Set Def Size is selected from the edit window menu SmEdit checks the window size and position and
makes the next window opened have the same proportions. |
| |
| Auto Save |
| |
| Auto Save | Enable | Enables the AutoSave function. |
| Mode | Type of AutoSave. Original saves the filename using its current name, Copy adds "Backup" to the
end of the filename and saves it, Hidden saves the file in the SmEdit directory, Remind simply brings up a window to remind you to save
and Directory will save a named file in a directory selected below. |
| Save New Files | Sets if SmEdit will try to AutoSave un-named files. To do this it asks for a name. |
| Don't Take The Hint | Sets if SmEdit will keep trying to AutoSave an un-named file if the save dialog is cancelled. Annoying
and not recommended! |
| |
| Run |
| |
| Run | FileName | File set to run for the relevant (A, B or C) button. It can be selected using the "Choose"
button to the right and the Wildcard (??) is valid. |
| Param | Parameters of the Filename relevant (A, B or C) button. The Wildcard (??) is valid. |
| Special | Selects what replaces the Wildcard (??). In the case of Help, the FileName is used as the WinHelp (hlp) file and a
search is done for the currently selected text within that help file. |
| Description | This text becomes the Toolbar Tool tip for the relevant button to assist you in remembering what each button
does. |
| |
| Font |
| |
| SmEdit can be set to automatically change to any font for certain file types. For example, it can change to a fixed-pitch
font for programming related files (Fixed Pitch fonts are the same width for all characters, useful for programmers who are using spaces for
highlighting structures), Terminal Font for "nfo" files and/or to a regular font for "txt" files. These fonts can also be selected
in the right-click menu of SmEdit and the last selected is the default for all new files. Each font block shows a representation of what it will look
like, but please note that any font size changes are not shown. |
| |
| Font | Selects the font for this font block. |
| Colour | Selects the text colour for this font block. |
| Back | Selects the background colour for this font block. |
| Auto | Enables Auto font selection for the extensions in the edit box to the right. All file types should be expressed in 4
character configuration, including the full stop. (Period for US types) E.g. ".nfo.diz.x .why". |
| DeWrap | Selects if you want SmEdit to disable WordWrap for these file types. |
| |
| File Types |
| |
| See separate section below. |
| |
| BookMark |
| |
| BookMarks | Mode | Select here if you want the BookMarks to be automatic or manual. If set the Manual then you must
use the context menu "Set" options, Semi-Auto will make SmEdit check for text BookMarks when the file is loaded, while Full-Auto
will make SmEdit search for updated positions each time the BookMark is used. While Full-Auto is the best as it will track positions irregardless of
changed line positions, in large (1 MB+) files it could be a bit slow. |
| Marker String | This is the text that prefixes the number for text BookMarks. For example if set to "Thing" then
SmEdit will look for "ThingOne" to "ThingFive" |
| Max File Size | SmEdit will not automatically look for BookMarks in a file that is greater than this size. |
| Lables | Enable | Enables the Labels function. For more information see the section below. |
| Max Labels | Once SmEdit finds this many labels it will stop. |
| Max File Size | SmEdit will not look for Labels in a file that is greater than this size. |
| Marker | This is what SmEdit will look for as labels. |
| Name | SmEdit will use the chosen method to determine the name for the label. (It does not matter to SmEdit if labels have the
same name.) |
| |
| Misc |
| |
| Partial Loading | Mode | Select here if you want to use the Partial Loading function, and if you want it to be automatic
or manual. In short, partial loading allows you to view the start of files that normally would take a long time to load. |
| Size | This selects the trigger point for partial loading, and it also selects how much is loaded when a file is partially
loaded. |
| External Print | | SmEdit by default will print via WordPad. However spelling varies between languages so here you can change it
to the correct file if SmEdit cannot find yours. Alternatively, you can try to use a different program, or even use it to simply export to another
program. (We can't give advice on this as we need permission from each relevant developer, but it can be done!) It can be selected using the
"Choose" button below and reset to normal by pressing the "Auto" button. |
| Default Dir. | | Directory where SmEdit will look first to save and load files. It can be selected using the "Choose"
button below. |
| Options | Side Selection | Selects if there is a space to the left of each line to allow the easy selection of lines. |
| Word Wrap | Selects if the file will default to be formatted to be the width of the window or not. |
| Stay On Top | If set the window will be shown above all windows by default. |
| Status Bar | Selects if the Status Bar is used. |
| URL Highlight | Underlines and makes active any URLs in the document. |
| Ovr Sel | Selects if SmEdit will delete selected text when you type, or clear the selection and insert. |
| Save Empty Files | Normally SmEdit will not save an empty file. This is a safety feature. However you can override this by
selecting this option. |
| Show File Errors | When enabled SmEdit will open a notification window alerting you whenever a file open or save fails. |
| Guess Filename | When enabled SmEdit will attempt to make a possible filename out of the first few words of the file when
saving new files. |
| Full Path | Shows the full file path details in the title bar. When this is off then only the file name is shown. |
| Monitor File | Notifies if the currently opened file has been modified externally. |
| Exit Save | Save settings on exit as well, as opposed to only when they have been changed. |
| Def Ext | When saving add "txt" or "rtf" to the end of the file name, depending on what is the default
extension. |
| Tray Min | Minimize to tray as default. |
| Pure Text | Pastes text without formatting. |
| Esc Exit | Enables the ESC quick exit shortcut. |
| Audio | Makes SmEdit beep when some message windows are shown. |
| De Ovr | Re-enables Insert mode automatically if switched to Overwrite. |
| Insert Time | | Here you can select the time format for the Insert Time functions. Most settings are just variants of the
regional settings of your computer, but you can also make a custom time format. |
| Help | | Shows this file |
| Register | | This button opens a window where you enter your code after you Register SmEdit |
| Defaults | | If you think that SmEdit is acting weird, this is the button to press. Most setting will be reverted to how SmEdit
was when installed. (Another option is to delete the "SmEdit.dat" file.) |
SmEdit File Options
It is not absolutely necessary to use these functions, you can just use the standard built in Windows "Open With..." options. However, this
utility adds substantial usability to SmEdit, but caution is recommended for certain file types. Currently Twelve file types are supported internally.
File Type |
Extension |
Description / Comments |
| Text File | txt |
Standard Text File (SmEdit also supports Unicode Text files) |
| Rich Text | rtf |
Rich Text File. SmEdit supports Rich Text File editing, but formatting must be handled manually. (In short, it is not very fun!) |
| DIZ | diz |
These files used to be common in zip files of most programs. They are a simple text file that concisely describes a program, often for the ease of
auto indexing. |
| Info | nfo |
Largely the same purpose as DIZ files, but crackers especially like using this file type for self glorification in their releases. Often viewed best
in Terminal font. |
| HTML | htm |
Web page. Editing raw HTML can often be easier and achieve better results than using a WYSIWYG editor. |
| Registry | reg |
Windows Registry files. Be careful with this type! It is not recommended to set SmEdit to run these files! (Editing is OK.) |
| Batch | bat |
Command line batch files. Be careful with this type! It is not recommended to set SmEdit to run these files! (Editing is OK.) |
| Assembly | asm |
Assembly Source Files |
| Resource | rc |
Resource Files. These are used by Assembly and C++ |
| Resource Header | h |
Resource Header Files |
| Include | inc |
Include files |
| Log | log |
Log files in most cases are just text |
There are six possible states for each file type;
| Off / Restore | Sets the file association to what the file type was prior to installation |
| On | Sets the file association to SmEdit |
| On & Use Icon | Sets the file association to SmEdit and uses the SmEdit icon for that file type |
| Edit Only | Leaves the file association as it is, but adds SmEdit to the context menu as an "Edit" option |
| Default | Sets the file association to the default, if known |
| Unchanged | No change. (This is the Default) |
The other Options/Setting are;
| Set File Types | Sets the file types as previously set. Useful if a program is aggressive and automatically maintains file types. |
| Auto | Makes SmEdit into an annoying aggressive program and automatically reasserts file type ownership EVERY time SmEdit is run. |
It is important to stress, in particular with the BAT file, it is inadvisable to change any setting to "On" unless you are sure what you know
what you are doing. However, if you ignore this advice, and you do not like the results, then try using the "Default" option which should fix it.
The two custom fields can be any extension that you want, but SmEdit will not un-associate the custom files as it has no idea what is the default.
Therefore, please don't do something like associate SmEdit with all "exe" files as you will probably regret it, and it cannot be undone via
SmEdit. We will gladly add almost any relevant file type to the list. Just send an EMail and ask! If you get really short of hard-drive space and uninstall
SmEdit, all file types that are not set to "Unchanged" are restored to their pre-SmEdit state.
The "Open With All" adds "Open With SmEdit" to all file types. This is useful as a kind of Quick View.
Labels Window
When this window is opened SmEdit will scan the current file for the words selected in the Options window and then
display them in a list, showing the label name and its location. Double clicking on any of these will move the cursor to that line and close the window.
Insert Text Window
This window allows you to keep 5 commonly used text blocks (300 Characters) at ready access. To insert text, press the relevant "Paste" button
and after the window closes the text will be inserted at the cursor. To save changes to the text you must press OK.
Misc SmEdit Features
| Read Only Files | SmEdit will display in the Status Bar if an opened file is Read Only. SmEdit will also, after you give permission,
attempt to make a file writable, save it, and then reset the file attributes. (This is only possible on writeable media.) |
Programmers Notes
This version
At some point several years ago it was obviously decided that the separate options was a poor idea. Thus this version, even though it is supposed to be the same as the last, will not be...
Last version
This version adds the functions that I have planned to add last time I worked on SmEdit, but ran out of time. I did not find the BookMarks function as
useful as I hoped it would be, so I have tried a different tack with the Labels function. Next version I will probably split up the Misc tab as it has
become a bit of a mess!
As always I am interested in any improvement ideas. Possible features include;
Spell checker
HTML importing
Full RTF support
Translation file (Like in our program Secs)
SmEdit settings override contained within file
System Impact Statement
We go to great lengths to reduce system impact, but we feel that it is still important to explain here what our programs do to your
system. If you feel we are missing something, or you need further clarification, please contact us.
| Registry | SmEdit uses the registry if you enable one of the "Auto Start" options. The
installer that comes with SmEdit uses the registry only for the required un-installation data, and not at all if you use the
"Extract Only" mode. |
| System Settings | SmEdit can change the default file association for files if you choose to use the File Types. |
| Files | All of its program files are stored in the installation directory, and all of its data files are stored in the
designated application data area, often "C:\Users\USERNAME\AppData\Roaming\Sinner\SmEdit". If you would
prefer that it saves in the same directory as SmEdit either run the program from a removable drive, such as a floppy of a USB drive, or
delete the "DefSet.txt" file from the SmEdit directory. These directories can be opened via the About box. |
| Network | SmEdit and its installer do not access the internet in any way, but the ReadMe does have three graphic files that
are stored on the internet. (They are not used as web-beacons, merely spacers and images for the payment processors.) |
| CPU | SmEdit does not have any CPU demanding functions. |
| Memory | SmEdit has no major memory requirement. |
History
| 1.00 | Initial Version |
| 1.10 | Toolbar, Status bar, programmable insert and run options, enhanced auto-save |
| 1.11 | More default window size options, Auto - Font selection, Revert, configurable title-bar |
| 1.12 | Printing, external modification notification, default directory selection |
| 1.13 | Partial Loading, Auto DeWrap, Bug fixes and interface improvements |
| 1.14 | Context menu Run and Insert, minimize to tray, Read Only OverRide, bug fixes, interface improvements |
| 1.15 | Column number display, word count, Overwrite select, bookmarks, enhanced auto save, bug fixes, interface improvements |
| 1.16 | External Options, URL Highlight+, Strip formatting Paste, Error Sound, Bug fixes |
| 1.17 | Labels, enhanced font support, enhanced insert date, guess name, Multi-User support |
| 1.9 | Sinner Computing re-align and rebuild, re-integration of SmEdit Options. |
Licence and Registration
Permission is given to evaluate SmEdit for a period of 30 days. After this time you are required to either register or remove SmEdit.
Permission is given for all forms of distribution, including CD compilations and Websites, providing the ZIP file is unaltered and it is
made clear that SmEdit is a Shareware program and that registration is required for continued usage. SmEdit can be registered using
PayPal. For details on the terms of our licences and of our Buy-Three-Get-All policy please refer to the
payment page.
SmEdit is a copyrighted work and thus permission is not given for you to decompile, disassemble, modify, translate, enhance or create
derivative works from this program. If you feel that you need to do any of those actions, and that those rules do not apply to you,
contact us first.
| Single User | |
| |
| PayPal $8.00 USD |
|
| | |
| Mail | No longer accepted |
| | |
| Site | |
| | |
| PayPal $100 USD |
|
| | |
| Mail | No longer accepted |
Liability
Sinner Computing accepts no liability for this software to the maximum extent allowable by law. Installing this software is the decision of the
installer, and signifies that you agree with this liability statement. Thus, any unintentional damage/loss caused by the use of this software is not in
any way Sinner Computing's responsibility, even if it is Sinner Computing's fault. This includes, but is not limited to, physical damage, or loss of
income/time. If at any time you do not find these conditions agreeable you are required to remove this software.
Contact
Advice/insults (on the subject of the program, not the programmer) are always welcome. To help users keep up to date we send out newsletters whenever
there is a new version of SmEdit. To join this list simply send an EMail with "SmEdADD" in the
subject. To be removed from this list, write an EMail with "SmEdREMOVE" in the subject. (Sinner Computing does not give out or sell your EMail
address or any other personal information to anyone.)
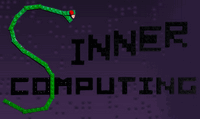 Our Sin is to reject bloated software!
Our Sin is to reject bloated software!


