|
Egg - Compact Multifunction Timer
Egg
Version 1.9
19 Jan 23
Website
Program Info
Looking for a program to measure how much time you spend on jobs, time chess games, or to prevent you freezing soft-drink cans?
Egg is an easy to use timer that can do these tasks and more! It can count up and down, is settable by second divisions from 1
second up to 45 days, and while its default window size is compact, it can be varied to whatever size you want (including borderless
full screen) to allow you to see the count from across the room. Egg can display up to four timers at once, with each one having its own
time, font, colour (foreground and background), time-up sound and text, repeat and direction settings. Twenty different timer
configurations can be stored, and any can be shown in any timer space. Additionally common times are
settable with only two clicks from a selection twelve customisable times. You can also pick a target time that Egg will countdown to. When
a countdown has finished Egg can sound a beep or play a common Windows audio file (including MP3s) or it can run a file. The sounds can be
set to repeat and both sounds and files can be selected randomly.
For the more demanding user, Egg offers several more advanced abilities, including a HTTP remote function, a dedicated chess timer
mode, work/rest mode, variable transparency, screen blank, auto repeating timers, keyboard shortcuts, clock sync,
time-up warning, flash screen alarm, auto hide buttons, customisable menus, and random alarm times. Egg can also be minimized to the
System tray or the taskbar and controlled via its icon. Command line options are also supported and Egg requires around 200KB of hard
drive space.
Contents
Installation
Use
Menu
Egg Options
Keyboard Commands
WebRemote
Chess Mode
Work-Rest Mode
Command Line Options
Programmers Notes
System Impact Statement
History
License and Registration
Liability
Contact
Installation
Run "Setup.exe" and follow the instructions. To remove Egg use the "Add/Remove Programs" option in the Control
Panel. Egg stores all its data files in the designated application data area, often
"C:\Users\USERNAME\AppData\Roaming\Sinner\Egg". If you would prefer that it saves in the same directory as
Egg either run the program from a removable drive, such as a floppy of a USB drive, or delete the "DefSet.txt" file from the
Egg directory. When first run Egg asks if you want to run it in Simple mode or not. In Simple Mode Egg hides most advanced features,
including the quad timers. Whatever mode you choose, Simple Mode can be enabled or disabled from the
Egg Options window.
Use
The program defaults to a 5 minute count down alarm when first installed. To change the time, simply click in any non-button or
control space in the window and the Quick Set window will appear. For a more exact time enter in the day/hour/minute/second edit
boxes your desired time (up to 45 days) and press the "Reset" button. The time will be automatically reformatted into Days,
Hours, Minutes and Seconds. E.g. If you typed in 1 Hour, 76 minutes and 99 seconds, when you press "Reset" button (or the
"R" key), it will be reformatted to read 2 Hours, 17 minutes and 30 seconds. (Please note that the day entry box is only
shown if the window is wide enough. Thus if you can't see it simply widen the window.) The countdown will automatically start if you
used the "Quick Set" window, otherwise to start the countdown you simply press "Start" button or the "S"
key and the countdown begins. The countdown is shown in the title bar while Egg is minimised. To change the countdown to a count-up
(or vice-versa) press the "Up/Down" button (or press the "V" key). This can be done both while Egg is counting and
when it is not. While the countdown is on, the "Start" button changes to "Stop" and allows you to pause and resume
the count. Also, while the countdown is going, you can press the "Reset" button and the count will change to whatever is in
the Day, Hour, Minute and Seconds boxes. You can also access the "Start", "Stop", and "Reset" functions
while the program is minimised by right clicking on Egg in the taskbar. When the count is over, a window comes up and the program
notifies you as per the settings chosen, with a single beep being the default.
For viewing from a distance a full screen option is available. You can also "Maximise" the screen or use resize it to
whatever size in between that you want.
Egg can also display up to four independent timers. To do this you must not be in "Simple" mode, and you must have the
"Multiple Timers" option enabled on the Misc tab of the Options window. If this is the case, then all you need to do is select
the number of timers you want from the "Time View" option in the right-click menu. Multiple timers can then be controlled
largely the same as a single timer with two exceptions. Firstly, when a timer set to auto-reset finishes, it will repeat using the last
time (as opposed to resetting using the time edit boxes), and secondly, most controls will only apply to the selected timer. The
selected timer is indicated by an asterisk (*) in the top left hand corner of its display. To change the selected timer you either click
on it, or you can cycle through the shown timers using the left and right arrows.
There is a total of twenty different configurations and times stored, and by default the first is allocated to the first timer, the
second to the second... and so on. However this can be changed to however you want and you can re-label the timer configurations to enable
you to use particular settings/times for different purposes.
Menu
If you right click in the main window or press the "M" key you bring up the options menu. Many of these options can be
hidden via options in the Egg Options window if you feel the menu is too full.
Sound Menu
What appears here depends on what is in the "dWords.txt" file. (There is a button in the options window that will open the
"dWords.txt" file.) When any entry is selected it becomes the Time Up alarm sound and the sound mode is changed to
"Audio File". By default Egg will allow memory space for only 10 Sound entries (30 for the label, 270 for the file name),
however if you add a "-S" entry to the "dWords.txt" file then you can make it up to 200. Only do this if you need to
however as Egg requires 300 bytes per Sound entry. For further details please refer to the example "dWords.txt" file included
with Egg.
Text Menu
What appears here depends on what is in the "dWords.txt" file. (There is a button in the options window that will open the
"dWords.txt" file.) When any entry is selected the text will be used for the Time Up message. By default Egg will allow memory
space for only 10 Text entries, however if you add a "-T" entry to the "dWords.txt" file then you can make it up to
200. Only do this if you need to however as Egg requires 200 bytes per Text entry. For further details please refer to the example
"dWords.txt" file included with Egg.
Example dWords.txt file
#Sets the maximum text items
-T10
#Sets the maximum sound items
-S10
#Set to sound
*Sound
#Label (30 char max) then file name (270 char max)
Chimes
C:\Windows\Media\chimes.wav
Chord
C:\Windows\Media\chord.wav
#Add as many as you like!
#Set to text
*Text
#200 char max
Time Up
Egg Done
The Egg is Done
#There must be a line at the end
Egg Options
| Timer |
| |
| All settings on this tab are specific to the timer mentioned in the Timer View Select. Please note
that there are twenty different configurations which by default has the first being allocated to the first timer, the second to the
second... and so on. This however is changeable via the "Allot Timer" menu. Even so, the settings for the currently selected
timer is always shown first. To make configuration tracking easier each setting block can be named. |
| |
| Timer View Select |
Selects the timer view to edit. |
| Font |
Changes the countdown display text. If the Text Size mode is set to "Use Font Size" then the set size is used,
otherwise the "Size" in the font selector refers to the font size ratio, not its actual point size. Thus if the selected
font is too big or small you can change it here. |
| Text Colour |
Changes the colour of the countdown display text. |
| Back Colour |
Changes the colour of the countdown display background. |
| Text Size |
Method used to determine the font size. If you tend to use the same window size all the time then it is better to use the
"Use Font Size" option, otherwise "Auto Scale" or "No big seconds" (same as "Auto Scale",
but it does not make the font bigger when the time is down to just seconds) will be more suitable. |
| Time Up Action |
Here you select the sound the Egg makes to notify you when the time is up. It can be the default system sound, a selected audio
file, or a selected folder where Egg will randomly select an audio file from. Most sound types are supported, including MIDI, Wave
and MP3. Alternatively, any external file can be run by Egg if you use the "Run File " or
"Random File From Folder" option. |
| Repeat Sound |
If the alarm is set to Auto Restart "At time end" then the selected sound is repeated five times. Otherwise it is
repeated until the notification box is closed. The repeat interval is selected here as well. (Changing the sound repeat interval
will also change the Flash Display interval.) |
Test |
Tests the current time-up sound |
| Warning |
When enabled Egg will make four warning beeps prior to the time expiring. |
| Blank Screen |
Blanks the screen when the time is up. |
| Wake computer |
Sets Egg to resume the computer if it enters a sleep state prior to the alarm time elapsing. |
| Text |
This text will be displayed when the time is up. It can be shown in a separate window or in the main window. |
| Auto Restart Timer |
Allows you to set Egg to count down only once, or repeat when the time is up, or repeat when the alarm window is cleared.
"Presentation Off" is mostly the same as "Off" with the exceptions being that it does not reset the time or
show the buttons when the count is up. This mode works best if you also disable the time-up window via the "Misc"
tab. |
| Flash Display |
Makes the display "flash" (invert) when the count is up. |
| Auto Start |
Automatically start this timer when Egg starts. |
| |
| Quick Set |
| |
| Two Click Quick Set |
Enables the Quick Set window function. |
| Auto Start after Quick Set |
Starts the countdown automatically after the time is selected via the Quick Set window. |
| Quick Set Entries |
Here is where the twelve Quick Set entries can be edited. The text field is used as a tooltip so you can be reminded what each
timer is for. If you don't want to use this feature leave the field blank. |
| |
| Network |
| |
| Enable WebRemote |
Enables the WebRemote function. |
| Autostart |
Starts the WebRemote when Egg starts |
| Port |
This is the port that Egg uses for the WebRemote. This can be changed if it conflicts with any other program/device on your
network. While it may be easier to set it to the default HTTP port (80) this will increase the chance of conflicts and might
result in accidental connections. For more details on this function read here. |
| |
| Misc |
| |
| Option Enables |
These settings enable or disable the viewing of these settings in the Right Click menu. Please note that these settings do not
disable or change the actual function, just the control for it. Thus if you prefer that Egg has an "On Top" and "Transparent"
window you can turn these features on while still being able to turn off the controls for them. (The purpose of these options is to
de-clutter the ever-growing right-click menu.) |
| Random |
These are used when Egg is set to Random mode. The random time selected is in minutes and is a random time between 1 and
the "Spread", plus the "Base". |
| Transparency | The degree of transparency in percent, settable up to 99%. If the value is changed you must toggle
the transparency view for the change to be reflected. This feature is designed so you should be always able to see and manipulate
Egg, no matter what you set it as. Remember that even if Egg is transparent, it can always be found via the task bar or by
Alt-Tab. |
| Tray |
For the screen space conscious, this option makes Egg "move" to the System Tray when Minimized. In this mode the time
cannot be changed, but all other settings can be modified, including Start/Stop, Reset and exiting the program. The time-to-go is
displayed as the ToolTip. The icon can also be set to always be shown |
| Auto Minimise |
Minimises Egg when the count is started. |
| Remember Position |
Makes Egg appear in the same position that it was in before it last termination. Minimized / Tray states are not saved. |
| On Top Alarm |
Sets the Egg Alarm window as the topmost window when the time is up. |
| On Top Timer |
Sets the Egg countdown window as the topmost window, allowing easy viewing of the timer while using other programs. |
| Auto Reset |
Resets the alarm to whatever is in the time boxes whenever the count is started. |
| Infinite Count-Up |
When enabled the timer doesn't stop while counting up, when disabled it will stop at the set time. |
| Hide Buttons |
Sets Egg to hide the "Start/Stop", "Reset" etc. buttons once the countdown starts. If this mode is enabled
then "Start/Stop" and "Reset" will appear in the Right Click menu. |
| Less Buttons |
Sets Egg to only show the "Start/Stop" and "Reset" buttons. |
| Reverse Reverse |
By default the Up/Down control will show what will happen if the button is pressed, not the current state of the selected timer.
With this mode enabled the buttons instead shows the current state. |
| Start/Stop Keyboard command |
Lets you select if the spacebar is to be used to toggle the start/stop state. Please note that if this is enabled it interferes
with mouseless operation. |
| Help |
Shows this file. |
| Reset |
Returns Eggs settings to how they were when first installed. |
| Open dWords.txt |
Shows the file that allows customisation of the right click text and sound options. |
| Simple |
In Simple mode most settings are disabled and some settings are reset to a safe value. Only recommended for those just starting
out with Egg, or for those who find it over-complicated. Simple mode is cancelled when the Options window is opened. |
Keyboard Commands
| F1 | Shows this file |
| S | Start / Stop (Escape can also be used, and the spacebar can be optionally used as well. |
| R | Reset |
| O | Shows the Options window |
| M | Shows the Menu |
| Q | Shows the Quick Set window |
| Left/Right keys | Switches between timers when multiple timers are enabled. |
| V | Reverses the direction of the selected timer. |
WebRemote
Egg can be controlled remotely via the HTTP protocol using any device networked to the computer running Egg as it has a built in web
server. This means that with a browser you can perform any non-options command remotely. Using this function you could, for example, have
a computer connected to a large screen running Egg, and start/stop the count using a portable device such as a phone or a Sony PSP (TM).
Please note that this function is only on when you manually enable it, and it might need you to change your firewall settings. For ease
of connection the options page displays the URL you need to use to access the Egg WebRemote while on the local network. (If you want to
access Egg via the internet you will probably need to use a different IP.)
To reduce the chance of accidentally enabling this function there is a two stage enable. You must enable the function and then
start it. However, once enabled the setting is remembered so you don't need to double enable the function each time.
Chess Mode
Egg can be used as a simple chess timer and it supports most of the basic functions of common Chess timers. To enable it you select
"Chess" from the "Time View" menu option. It is disabled the same way. The current players name is has an arrow
pointing towards it and the current player is toggled with either the space bar or by clicking within the window. You can change
the font and colour of the title by editing the settings for Timer 3.
| Name | The names of the left and right player |
| Time | The time allocated to each player. The times are separate for handicap reason. Please note that the total
time is the left time plus the right time. |
| Colour | Determines who starts the game going by the convention that white always starts. |
| Time Up Action |
Here you select the sound the Egg makes to notify you when the time is up. It can be the default system sound, a selected audio
file, or a selected folder where Egg will randomly select an audio file from. Most sound types are supported, including MIDI, Wave
and MP3. Alternatively, any external file can be run by Egg if you use the "Run File " or
"Random File From Folder" option. |
| Start Egg in Chess mode | Shows the Chess Clock options window automatically. |
| Hourglass Timing | In this mode when the active players clock is going down the other players clock goes up. |
| Use Time Delay | When Time Delay is enabled the clocks start a few seconds after the players time starts. The
advantage of this is that the time to physically move the pieces can be accounted for so a player cannot run out of time by
the opposing player deliberately wasting time by, for example, attempting checks that cannot become a checkmate. |
Work-Rest Mode
The Work-Rest mode enables you to have a count up timer that when paused starts another timer that either counts down from a set time
or tallies rest time. There are many possible uses for this, the main ones being variants of;
- A count-up exercise tally and a countdown down rest time. Enables you to track your total exercise time and limit breaks.
- A countdown work time and a count-up break tally. Good for a "If I do an hour of work I can then..." system. The
tally is useful so you know how much time you are on break.
- Set your work day as a countdown and then select work or rest when appropriate. At the end of the day you know how much work
you have been doing.
When the mode starts the count-up mode automatically starts. To change to the count-down mode and vice versa simply click on the
count screen. You can change the font and colour of the title by editing the settings for Timer 3.
| Count-Up Name | The label for the count-up period. |
| Count-Down Name | The label for the count-down period. |
| Rest Mode | Rest Count-down sets the second timer to count down from a selected time and then notify you
at the end, and Rest Count-up runs a tally of total rest time. |
| Count-Down Time | The length of the count-down period in minutes for when the Rest mode is set to
Rest Count-down. The count-down period can be cut short by clicking in the count screen, otherwise it will switch to the
count-up period when the time is up. |
| Auto Resume | When enabled no window will be shown when the count-down is over, the mode will automatically
switch. Only used when the Rest mode is set to Rest Count-down |
| Always show both times | Sets the Work-rest mode to display the work and the rest times, even when they are not
active. |
| Total Mode | Selects if Egg shows the total count at the top of the window, and if it is a count down or a count
up timer. |
| Time Up Action |
Here you select the sound the Egg makes to notify you when the time is up. It can be the default system sound, a selected audio
file, or a selected folder where Egg will randomly select an audio file from. Most sound types are supported, including MIDI, Wave
and MP3. Alternatively, any external file can be run by Egg if you use the "Run File " or
"Random File From Folder" option. |
Command Line Options
Egg can be auto-set on start-up via Command-Line options. For example, to set Egg to 57 minutes you use the command line switch
"/m=57". The time can be in hours, minutes and/or seconds and it can be up to 999. It is also possible to make Egg start
counting down from the moment the program is first run using the "/g" switch. For example, to set Egg to 3 hours and start
counting down straight away you would start Egg with like this:
"C:\Program Files\Egg\Egg.exe" /h=3 /g
In addition, you can choose what is displayed in "Time-Up" window via the command line as well. This is useful for running
multiple copies of Egg as it provides a way to differentiate between them. If this command is used then you cannot change the
"Time Up" text unless you close and restart Egg.
"C:\Program Files\Egg\Egg.exe" /a="Go to the toilet"
| /h= | Hours |
| /m= | Minutes |
| /s= | Seconds |
| /g | Auto Start |
| /a= | Text to display in "Time-Up" window |
Programmers Notes
Five years between versions..... sorry I've been busy.
Egg is programmed using MASM32 assembly language and has been tested on Win7 and Win8. It should work on WinXP and Vista but we no longer support these platforms.
System Impact Statement
We go to great lengths to reduce system impact, but we feel that it is still important to explain here what our programs do to your
system. If you feel we are missing something, or you need further clarification, please contact us.
| Registry | Egg does not use the registry. The installer that comes with Egg uses the registry only
for the required un-installation data, and not at all if you use the "Extract Only" mode or if you install as a low privilege user. |
| System Settings | Egg does not change any system settings. |
| Files | All of its program files are stored in the chosen installation directory, and all of its data files are stored in the
designated application data area, often "C:\Users\USERNAME\AppData\Roaming\Sinner\Egg". If you would prefer
that it saves in the same directory as Egg either run the program from a removable drive, such as a floppy of a USB drive, or delete the
"DefSet.txt" file from the Egg directory. These directories can be opened via the About box. |
| Network | Egg has a built in webserver that when manually activated will listen on the selected port and broadcast a
HTML web page on request for the purpose of a remote control. Aside from this Egg and its installer do not access the internet in any
way, but the ReadMe does have three graphic files that are stored on the internet. (They are not used as web-beacons, merely spacers and
images for the payment processors.) |
| CPU | Egg does not have any CPU demanding functions under most circumstances, but does become more of system drain when
maximised. Even so, on most computers it should at all times use under 10% of CPU resources, with under 5% being more common. |
| Memory | Egg has no major memory requirements. |
History
| 0.8 | Initial Version |
| 1.0 | Auto repeat, wave file support, revised interface, repeating sounds, easy help access, minimised operation |
| 1.1 | Big Window, On-Top and Command line options |
| 1.2x | Quick Set, Options Window, Time-Up text selection, More sound formats, auto-restart options, Transparency,
Fully resizable full screen mode, Font and Colour selection, Random Files |
| 1.3 | Time up warning, tabbed options, day countdown, random, customisable quick set, quick text and sound change |
| 1.4 | Multiple Timers, Simple mode |
| 1.5x | Count up, file alerts, auto start, internal redesign, chess mode, Quick size, Presentation off, Screen Blank, Quickset ToolTips, interface tweaks, Data file redesign, in window text, always on icon, Borderless fullscreen, Interface tweaks, MutEx, Series, Work-Rest mode, WebRemote (HTTP), Clock sync and set-by-time, Allot timer |
| 1.6 | Wake computer timers |
| 1.61 | Refresh and bugfix |
| 1.9 | Sinner Computing re-align and rebuild |
License and Registration
Permission is given to evaluate Egg for a period of 30 days. After this time you are required to either register or remove Egg.
Permission is given for all forms of distribution, including CD compilations and Websites, providing the ZIP file is unaltered and it is
made clear that Egg is a Shareware program and that registration is required for continued usage. Egg can be registered using PayPal,
Reg.Net or Mail. For details on the terms of our licenses and of our Buy-Three-Get-All policy please refer to the
payment page.
Egg is a copyrighted work and thus permission is not given for you to decompile, disassemble, modify, translate, enhance or create
derivative works from this program. If you feel that you need to do any of those actions, and that those rules do not apply to you,
contact us first.
| Single User | |
| |
| PayPal $15.00 USD |
|
| | |
| Mail | No longer accepted |
| | |
| Site | |
| | |
| PayPal $120 USD |
|
| | |
| Mail | No longer accepted |
Liability
Sinner Computing accepts no liability for this software to the maximum extent allowable by law. Installing this software is the decision
of the installer, and signifies that you agree with this liability statement. Thus, any damage/loss caused by the use of this software is
not in any way the responsibility of Sinner Computing. This includes, but is not limited to, physical damage and loss of income/time. In no
event shall the maximum liability of Sinner Computing exceed the registration fee paid by the user, if any. Because some jurisdictions do
not allow the exclusion or limitation of liability for consequential or incidental damages, in such jurisdictions the liability of
Sinner Computing shall be limited to the extent permitted by law. If at any time you do not find these conditions agreeable you are required to
remove this software.
Contact
Advice/insults (on the subject of the program, not the programmer) are always welcome. To help users keep up to date we send out
newsletters whenever there is a major new version of Break. To join this list simply send an
EMail with "EggADD" in the subject. To be removed from this list, write an
EMail with "EggREMOVE" in the subject. (Sinner Computing does not sell or give your EMail address or any other personal information to
anyone.) In addition, we have a RSS feed that is updated whenever there is a new version of any program.
|
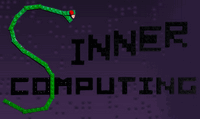 Our Sin is to reject bloated software!
Our Sin is to reject bloated software!


